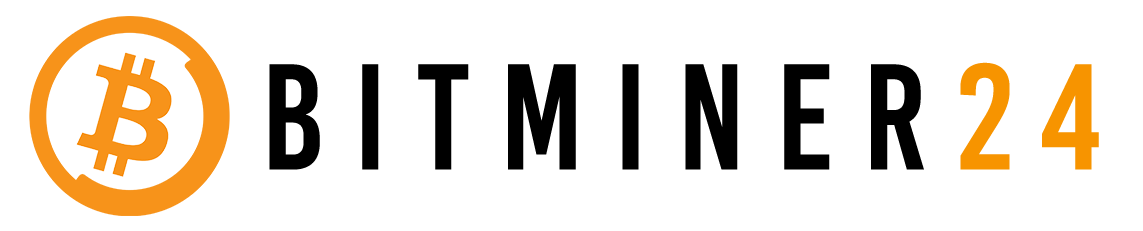So bringst du deinen Bitcoin-Miner schnell und sicher auf den neuesten Stand
Der Nerdminer ist ein kleines, stromsparendes Gerät, das dir den Einstieg ins Bitcoin-Mining ermöglicht. Damit er zuverlässig funktioniert, ist es wichtig, die Firmware regelmäßig zu aktualisieren. Neue Updates beheben nicht nur Fehler, sondern bringen oft auch neue Funktionen, bessere Stabilität und höhere Effizienz.
In dieser Anleitung zeigen wir dir Schritt für Schritt, wie du die Firmware deines Nerdminers aktualisierst – mit zwei einfachen Methoden: automatisch oder manuell.
✅ Warum sollte man die Firmware updaten?
Ein Firmware-Update lohnt sich, weil es:
-
Stabilität erhöht – weniger Verbindungsabbrüche & Abstürze
-
Bugs behebt – bekannte Fehler werden korrigiert
-
Neue Features freischaltet – z. B. optimierte Anzeige, neue Mining-Funktionen
-
Leistung verbessert – bessere Ausnutzung der Hardware durch Software-Tuning
🧰 Methode 1: Firmware-Update mit dem Flashing-Tool (empfohlen)
Das offizielle Web-Flashing-Tool ist der einfachste Weg, deine Firmware zu aktualisieren.
So geht’s:
-
Öffne das Tool in Google Chrome: Nerdminer Flashing Tool
👉 Tipp: Nutze den Inkognito-Modus für maximale Kompatibilität. -
Wähle dein Board aus (z. B. T-Display S3).
-
Verbinde deinen Nerdminer per USB-C-Kabel mit dem Computer.
-
Klicke auf „Connect“ und wähle den seriellen Port aus.
-
Klicke auf „Flash“ – die Firmware wird automatisch installiert (Dauer: ca. 1 Minute).
-
Der Nerdminer startet automatisch neu – fertig!
🔧 Hinweis für macOS-Nutzer:
Falls dein Mac den Nerdminer nicht erkennt, musst du ggf. einen USB-Treiber installieren:
👉 Treiber herunterladen (CP210x)
🔧 Methode 2: Manuelles Firmware-Update mit dem ESP-Tool
Wenn das automatische Tool nicht funktioniert oder du gezielt eine bestimmte Version flashen willst, kannst du das ESP Web Flash Tool nutzen.
Schritt-für-Schritt-Anleitung:
1. Firmware-Dateien herunterladen
➡️ Lade die aktuelle Nerdminer-Firmware von GitHub herunter:
👉 GitHub: Nerdminer Firmware
2. ESP-Tool öffnen
-
Baudrate: 921600
-
Board verbinden & auf „Connect“ klicken
3. Firmware-Dateien hochladen
| Reihenfolge | Flash-Adresse | Datei |
|---|---|---|
| 1 | 0x0000 |
bootloader.bin |
| 2 | 0x8000 |
partitions.bin |
| 3 | 0xe000 |
boot_app0.bin |
| 4 | 0x10000 |
firmware_vX.X.X.bin |
Alles korrekt? Dann auf „Program“ klicken → Update startet automatisch
♻️ Nur die Firmware überschreiben (ohne Datenverlust)
Wenn du lediglich auf eine neue Version updaten willst (z. B. bei kleinen Bugfixes), kannst du nur die Hauptdatei flashen:
-
Im Flashing-Tool: ganz normaler Update-Vorgang, deine Einstellungen bleiben erhalten
-
Im ESP-Tool: nur
0x10000_firmware.binauswählen und flashen
🛠 Troubleshooting: Häufige Probleme & Lösungen
Problem: Flashing-Tool funktioniert nicht
✅ Lösung: Chrome im Inkognito-Modus verwenden oder Board neu verbinden
Problem: ESP-Tool bleibt hängen
✅ Lösung: Board in den Boot-Modus bringen:
-
Nerdminer vom USB trennen
-
Rechte Taste gedrückt halten
-
Wieder anschließen
Problem: Kein WLAN nach Update
✅ Lösung: „Erase all flash“ im ESP-Tool auswählen, dann Firmware neu installieren
📚 Weitere Anleitungen für deinen Nerdminer
📦 Du hast noch keinen Nerdminer?
Der Nerdminer V2 ist der perfekte Einstieg ins Bitcoin-Mining:
✔️ USB-betrieben
✔️ Stromsparend (nur 1 Watt)
✔️ Super einfach zu bedienen
Mit dieser Anleitung hältst du deinen Nerdminer immer auf dem neuesten Stand – für ein stabiles, sicheres und lehrreiches Mining-Erlebnis. Viel Erfolg beim Flashen! 💡